Logo Window + R = untuk mengakses Run Menu. Pada umumnya fitur Run, digunakan untuk mengakses fitur-fitur khusus pada windows
Perintah Run (klik Start Menu > Run)
Ketikkan perintah-perintah yang bisa dijalankan:
- cmd = Command Prompt
- services.msc = Services
- regedit = registry editor
- dnsmgmt.msc = DNS Management
- gpedit.msc = group policy
- eventvwr = Event Viewer
- devmgmt.msc = device manager
- dhcpmgmt.msc = DHCP Management
- dsa.msc = Active Directory Users and Computers
- dssite.msc = Active Directory Sites-Services
- iexplore + “alamat situs“ = Internet Explorer
- compmgmt.msc = Computer Management
- powerpnt = Microsoft PowerPoint (Kalau sudah terinstall)
- msinfo32 = System Information
- control printers = Membuka Menu Printer Dialog
- mspaint = Microsoft Paint
- cleanmgr = Disk Cleanup
- notepad = Notepad
- msmsgs = Windows Messenger
- calc = Calculator
- winword = Microsoft Word (Kalau sudah terinstall)
- ntbackup = Backup or Restore Wizard (Windows Backup Utility)
- excel = Microsoft Excel (Kalau sudah terinstall)
- wordpad = WordPad
- msaccess = Microsoft Access (Kalau sudah terinstall)
- frontpg = Microsoft FrontPage(Kalau sudah terinstall)
- rstrui = System Restore
- netscape = Netscape 4.x
- netscp6 = Netscape 6.x
- netscp = Netscape 7.x
- wmplayer = Windows Media Player
- mmc = Microsoft Management Console
Shortcut Umum
Logo Window + E = Window Explorer
CTRL + Shift + Esc = Task Manager
CTRL + C = copy
CTRL + X = cut
CTRL + V = paste
CTRL + Z = membatalkan proses
CTRL + A = memilih semua
DELETE = menghapus file
SHIFT+DELETE = menghapus file permanen tanpa ke recycle bin
F2 = Merubah nama file
F3 = Membuka menu Search
CTRL + Geser mouse = Membuat file klonengan yang sedang dipilih
ALT + Tab = Berpindah ke Tab lainnya
Logo Window + Break = System properties
Logo Window + D = Untuk Kembali ke Desktop dari banyak taskbar
ALT, Space, X = Memaksimalkan ukuran layar windows
ALT + Enter
ALT + ESC = Berpindah ke Tab lainnya
ALT + ENTER = Melihat properties file / folder yang bersangkutan
ALT + Huruf pada Keyboard = Mengakses Menu berdasarkan huruf depan
CTRL + Esc = Membuka layar Start Menu
CTRL + SHIFT + Geser Mouse (drag file) = Membuat Ikon Shortcut
CTRL + F4 = Menutup program atau windows
ALT + F4 = Menutup program atau windows
ALT + [-] = Membuka control menu pada documen yang sedang dibuka
CTRL+ panah kiri/kanan/atas/bawah = Berfungsi pada teks / dokumen yang sedang diketik. Untuk maju/mundur satu kata.
F1 = Membuka “Help” atau pilihan bantuan pada aplikasi yang sedang dibuka.
Logo Windows + M = Meminimalkan (minimize) jendela windows yang sedang dibuka.
Shift+Windows+M = Melakukan Undo minimize Jendela windows yang sedang dibuka.
Logo Windows+F1 Untuk membuka jendela ‘Help’
Logo Windows+Tab Untuk memilih Tab yang sedang dibuka
Logo Windows+Break Untuk membuka ‘System Properties’
WIN key = Menampilkan Start Menu
WIN key + BREAK = Ke System Properties
WIN key + D = Me-minimize semua Layar
WiN key + SHIFT + M = Me-maximize semua layar
WIN key + E = Membuka My Conputer
CTRL + Logo Windows F = Membuka menu ‘Search’ pada Komputer
Logo Windows + F = Membuka menu ‘Search’ pada File atau Folder
Logo Windows + F1 = Membuka Windows ‘Help’
Logo Windows + L = Ke menu Log Off
Logo Windows + U = Utility Manager
CTRL + Panah Kanan = Untuk memilih kata berikutnya pada dokumen yang sedang diketik
CTRL + Panah Kiri = Untuk memilih kata sebelumnya pada dokumen yang sedang diketik
CTRL + Panah Bawah = Untuk memilih kalimat pada paragraf berikutnya
CTRL + Panah Atas = Untuk memilih kalimat pada paragraf sebelumnya
CTRL + SHIFT + Tombol Panah = Untuk meng-highlight kalimat per-baris atau per-paragraf
ALT + F4 = Menutup program yang sedang aktif
ALT + Spasi = Membuka jendela minimize, maximize, close
CTRL + F4 = Menutup file yang sedang dibuka pada suatu program
ALT + TAB = Berpindah program yang sedang dibuka ke program lainnya
ALT + ESC = Untuk berpindah tab yang sedang aktif
F6 = Memindahkan kursor ke Adress bar
F4 = Memindahkan kursor ke Adress bar dan melihat daftarnya
SHIFT + F10 = Membuka menu klik kanan melalui keyboard
CTRL + ESC = Membuka Start Menu
F10 = Memindahkan kursor ke Menu bar.
Panah Kiri, kanan, atas, bawah = Untuk menggerakkan kursor di Menu Bar (setelah F10)
F5 = Untuk me-refresh halaman
BACKSPACE = Untuk melihat satu tingkat folder sebelumnya
ESC = Perintah membatalkan
SHIFT = Untuk menghentikan fitur
autorun
Shortcut Menu Khusus
Tekan SHIFT kanan selama 8 detik Untuk mengaktifkan menu FilterKeys on / off.
ALT kiri + SHIFT kiri +PRINT SCREEN Untuk mengaktifkan
High Contrast Mode
ALT kiri + SHIFT kiri + NUM LOCK Untuk membuka settingan khusus pada Mouse
Tekan SHIFT 5x Untuk membuka menu Sticky Key.
Tekan NUMLOCK 5x Untuk membuka menu Toggle Key.
Shortcut Pada Windows Explorer
END Menampilkan folder paling bawah pada Windows Explorer
HOME Menampilkan folder paling atas pada Windows Explorer
NUM LOCK + * Menampilkan semua sub-folder pada Windows Explorer
NUM LOCK + Tanda + Menampilkan isi folder / sub-folder utama pada Drive / folder
NUM LOCK + Tanda - Menutup isi folder / sub-folder pada Drive / folder
PANAH KIRI sama fungsinya seperti Numlock + Tanda -
PANAH KANAN sama fungsinya seperti Numlock + Tanda +
Demikianlah daftar lengkap shortcut Windows. Semoga bermanfaat!






 Info: http://www.imdb.com/title/tt1667889/
Info: http://www.imdb.com/title/tt1667889/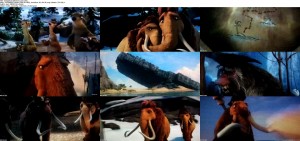
 Info: http://www.imdb.com/title/tt1704201/
Info: http://www.imdb.com/title/tt1704201/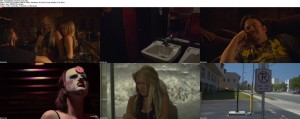
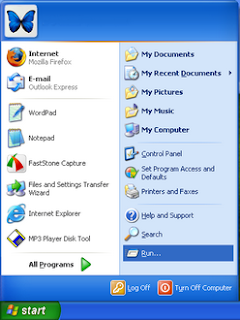





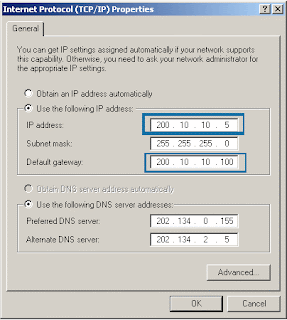






















 Secara mendasar, untuk mempercepat
Secara mendasar, untuk mempercepat 
